When OS X shipped on a DVD a good number of years ago, you always had the convenience of a bootable installer—an OS X installer that could be used to boot your Mac if its own drive was having problems. But to install or reinstall a recent version of OS X, you must either download a non-bootable installer from the Mac App Store or (via OS X’s invisible, bootable recovery partition) download 6GB of installer data from Apple’s servers during the installation process. In other words, you no longer have the same safety net or convenience.
- Mac Os X Lion Bootable Usb Windows 7
- Mac Os X 10.8.5 Mountain Lion Bootable Usb
- Create Mac Os X Lion Bootable Usb Windows
- Mac Os X Lion Bootable Usb Terminal
Like Lion (OS X 10.7) before it, Mountain Lion (OS X 10.8) doesn’t ship on a disc—it’s available only as an installer app downloadable from the Mac App Store, and that installer doesn’t. Apple Mac OS X Lion is now available to general public. The Mac OS X 10.7 Lion is available for installation only from the Mac App Store. This guide will teach you how to create a bootable USB Flash drive of Mac OS X Lion 10.7 and install Lion from USB, rather than downloading it from Mac App Store on each and every Mac computer you own. And those Macs purchased after July 1, 2011 when OS X Lion was released got an additional feature called Internet Recovery, which downloads the essential recovery software contents from internet to network boot your Mac.This becomes handy when your internal Mac’s hard drive is damaged or recovery partition is missing.
Because of this, I recommend creating your own bootable El Capitan (OS X 10.11) installer drive on an external hard drive or USB thumb drive. If you need to install El Capitan on multiple Macs, using a bootable installer drive is faster and more convenient than downloading or copying the entire installer to each computer. If you want to erase the drive on a Mac before installing El Capitan, or start over at any time, you can use a dedicated installer drive to boot that Mac, erase its drive, and then install the OS (and subsequently restore whatever data you need from your backups). And if your Mac is experiencing problems, a bootable installer drive makes a handy emergency disk.
(OS X Recovery lets you repair your drive and reinstall OS X, but to perform the latter task, you must wait—each time you use it—for the entire 6GB of installer data to download. At best, that’s a hassle; at worst, it’s hours of waiting before you can get started.)
As with previous versions of OS X, it’s not difficult to create a bootable installer drive, but it’s not obvious, either. I show you how, below.
Keep the installer safe
Like all recent versions of OS X, El Capitan is distributed through the Mac App Store: You download an installer app (called Install OS X El Capitan.app) to your Applications folder. In this respect, the OS X installer is just like any other app you buy from the Mac App Store. However, unlike any other app, if you run the OS X installer from that default location, the app deletes itself after it’s done installing OS X.
If you plan to use the OS X installer on other Macs, or—in this case—to create a bootable installer drive, be sure to copy the installer to another drive, or at least move it out of the Applications folder, before you use it to install the OS on your Mac. If you don’t, you’ll have to redownload the installer from the Mac App Store before you can use the instructions below.
What you need
To create a bootable El Capitan installer drive, you need the El Capitan installer from the Mac App Store and a Mac-formatted drive that’s big enough to hold the installer and all its data. This can be a hard drive, a solid-state drive (SSD), a thumb drive, or a USB stick—an 8GB thumb drive is perfect. Your drive must be formatted as a Mac OS Extended (Journaled) volume with a GUID Partition Table. (Follow this tutorial to properly format the drive if you’re using OS X Yosemite or older. If you’re using OS X El Capitan, use these instructions.)
Your OS X user account must also have administrator privileges.
Apple’s gift: createinstallmedia
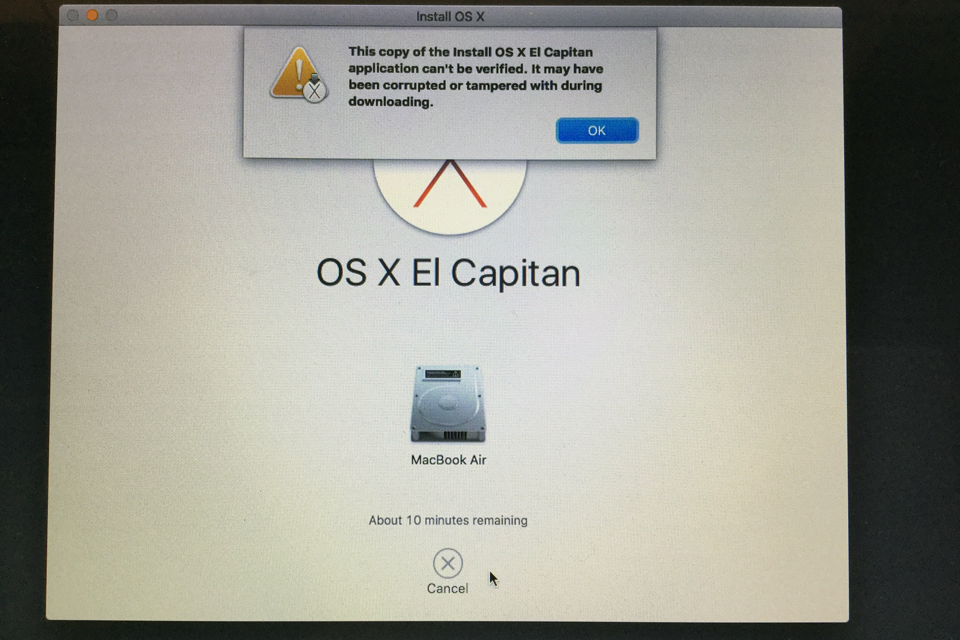
In my articles on creating a bootable installer drive for older versions of OS X, I provided three, or even four, different ways to perform the procedure, depending on which version of OS X you were running, your comfort level with Terminal, and other factors. That approach made sense in the past, but a number of the reasons for it no longer apply, so this year I’m limiting the instructions to a single method: using OS X’s own createinstallmedia tool.
Mac Os X Lion Bootable Usb Windows 7
Starting with Mavericks, the OS X installer hosts a hidden Unix program called createinstallmedia specifically for creating a bootable installer drive. Using it requires the use of Terminal, but createinstallmedia works well, it’s official, and performing the procedure requires little more than copying and pasting.
The only real drawback to createinstallmedia is that it doesn’t work under OS X 10.6 Snow Leopard—it requires OS X 10.7 Lion or later. Though it’s true that some Macs still running Snow Leopard can upgrade to El Capitan, I think it’s safe to assume that most people installing OS X 10.11 will have access to a Mac running 10.7 or later.
(If you absolutely refuse to go near Terminal, an El Capitan-compatible version of DiskMaker X is now available, although I haven’t yet had the chance to test it.)
Mac Os X 10.8.5 Mountain Lion Bootable Usb
Making the installer drive
- Connect to your Mac a properly formatted 8GB (or larger) drive, and rename the drive
Untitled. (The Terminal commands I provide here assume that the drive is named Untitled. If the drive isn’t named Untitled, the procedure won’t work.) - Make sure the El Capitan installer (or at least a copy of it), called Install OS X El Capitan.app, is in its default location in your main Applications folder (/Applications).
- Select the text of the following Terminal command and copy it. Note that the window that displays the command scrolls to the right.
- Launch Terminal (in /Applications/Utilities).
- Warning: This step will erase the destination drive or partition, so make sure that it doesn’t contain any valuable data. Paste the copied command into Terminal and press Return.
- Type your admin-level account password when prompted, and then press Return.
- You may see the message “To continue we need to erase the disk at /Volumes/Untitled. If you wish to continue type (Y) then press return:” If so, type the letter Y and then press Return. If you don’t see this message, you’re already set.
The Terminal window displays createinstallmedia’s progress as a textual representation of a progress bar: Erasing Disk: 0%… 10 percent…20 percent… and so on. You also see a list of the program’s tasks as they occur: Copying installer files to disk…Copy complete.Making disk bootable…Copying boot files…Copy complete. The procedure can take as little as a couple minutes, or as long as 20 to 30 minutes, depending on how fast your Mac can copy data to the destination drive. Once you see Copy Complete. Done., as shown in the screenshot above, the process has finished.
Createinstallmedia will have renamed your drive from Untitled to Install OS X El Capitan. You can rename the drive (in the Finder) if you like—renaming it won’t prevent it from working properly.
Booting from the installer drive
You can boot any El Capitan-compatible Mac from your new installer drive. First, connect the drive to your Mac. Then, restart your Mac (or, if it’s currently shut down, start it up) while holding down the Option key. When OS X’s Startup Manager appears, select the installer drive and then click the arrow below it to proceed with startup. (Alternatively, if your Mac is already booted into OS X, you may be able to choose the installer drive in the Startup Disk pane of System Preferences, and then click restart. However, sometimes OS X installer drives don’t appear in the Startup Disk window.)

Once booted from your installer drive, you can perform any of the tasks available from the OS X installer’s special recovery and restore features. In fact, you’ll see the same OS X Utilities screen you get when you boot into OS X Recovery—but unlike with recovery mode, your bootable installer includes the entire installer.
Create an Apple OS X 10.8 Mountain Lion Bootable USB installation from Windows 7 using PowerISO Application.
To create an Apple Mountain Lion bootable USB Installation you will need PowerISO and an Apple OS X installation in ISO format.
- Download And install PowerISO
- Open PowerISO and continue unregistered.
- Click on the Tools Menu and select “Create Bootable USB Drive”
- Select Source image file – OS X ISO
- Select Destination USB Drive
- Write method will change automatically to “Write RAW Image File to USB Drive”
- Click Start and wait for your USB Drive to become ready
All Done.
Create Mac Os X Lion Bootable Usb Windows

DevOps/IT Specialist, Musician.
IT Manager – Faculty of Exact Sciences, Bar-Ilan University
Personal Website
Mac Os X Lion Bootable Usb Terminal
Related posts:
