- Virtualbox Macos Catalina Crash
- Download Virtualbox For Macos Catalina
- Virtualbox For Mac Os Catalina Installer
- Macos Catalina Download For Virtualbox
- Virtualbox For Mac Os Catalina
Download macOS Catalina ISO File For VMware and VirtualBox (Images). After a year of waiting for macOS Catalina 10.15, Apple company has launched the new version of macOS Operating system which is called macOS Catalina 10.15 with an amazing and outstanding features that is avalibale on Mac App Store for free for Mac Users. Apple company first release the Beta version of Mac Operating system to know the issue and problems of the operating system after 2 or 3 version of Beta. It will release the final version or complete version of the operating system but again it has the issues and errors. Apple company has fixed all the issues during the time and all the expectation of the user has been completed and the common issues,errors and bugs are fixed.
- Catalina-guest-install.log (5.8 KB) - added by Kalak 17 months ago. Install.log from a guest additions install on macOS 10.15 Catalina macOS-10-07-17-24-21.log (286.6 KB) - added by Kalak 17 months ago. Machine log from macOS host.
- Download macOS Catalina 10.15- If the user currently has macOS Catalina’s predecessor macOS Mojave running on their Mac, they can proceed to the System Preferences which can be found under their Apple Menu and update their OS version directly. If they do not possess this macOS, they can download macOS Catalina from the App Store.
How to Fix macOS Catalina Screen Resolution on VirtualBox. This happens after you install, when you switch to the full-screen resolution mode, wait for a precious wallpaper to cover your entire screen, but instead, the wallpaper remains at the same resolution instead the side screen will be covered will the black screen.
However, Now you can download and install macOS Catalina 10.15 on VMware workstation pro or VirtualBox on windows. Here you can download macOS 10.15 Catalina ISO file for VMware and Virtualbox. While you want to install macOS Catalina on Vmware or VirtualBox, You need some images and files like macOS Catalina 10.15 ISO for VirtualBox, Download macOS Catalina 10.15 DMG, Download macOS Catalina 10.15 VMDK, Download macOS Catalina 10.15 ISO for Vimware. when you want to macOS Catalina on Virtualbox or VMware you need to download the every images and files which you need while installing on it.
In addition,you can install macOS Catalina on VMware workstation pro and VirtutalBox on windows, Install VMware Tools on macOS Catalina 10.15, How to fix common issues or problems on macosCatalina 10.15, Download macOS Unlocker on VMware Workstations. which all of these articles will help you to use macOS Catalina on VMware or VirtualBox on Windows

Download macOS Catalina ISO File For VMware and VirtualBox
Many of you are confused that,this all files are available for macOS Catalina 10.15 to download, why? and what is the different between them like ISO file, DMG file, Images file and VMDK? Here, I will Explain each of them.
VMDK is called ( Virtual Machine Disk File) and ISO is a Physical disk. for the virtualization purpose we need VMDK and ISO file to use but in the different method. DMG file are available in App store which we need this file while we install real mac for the mac user who install Mac Operating System on mac like iPad, Mac Book and many more apple devices.
Hereby, when you want to install macos Catalina on VMware workstation or VirtualBox , you need to create VMDK file and ISO file because this file are need for the virtualization purpose and when you use ISO file for the installation of macOS Catlaina 10.15 on VMware or VirtualBox. you will not face any problem during the installation process.
So,Now you will get the ISO file in different paltform like Google Drive and MediaFire. we are trying to make it easy and ready for you each files like ISO file, Images file, VMDK file and DMG file to get it from here. you can download them all and install it on VMware and VirtualBox.
we have updated the latest version of the ISO file for you to download
Related Articles
- macOS Catalina 10.15 DMG file Download (Updated)
- macOS Catalina 10.15 VMDK File Download
Download macOS Catalina ISO File ( Updated)
Download macOS Catalina ISO File from Google Drive
- macOS Catalina 10.15 ISO File – Direct Link
Download macOS Catalina ISO File from MediaFire
- macOS Catalina 10.15 ISO file -Media Fire
You need to read this two articles for the installation of the macOS Catalina 10.15 on VMware and Virtualbox
macOS Catalina ISO Download For VMware
We have uploaded the macOS Catalina ISO File for you in above. you download it from google drive or MediaFire which is the latest update of the file for you and you will need this ISO file while you want to install macOS Catalina 10.15 on VMware workstation pro 15 or older on Windows 10 or 7. The ISO file are ready and complete for you to download
macOS Catalina ISO Download For VirtualBox
macOS Catalina ISO file for virtualbox are same as ISO file for VMware workstation pro. Now, Just you need to create it for Virtualbox . you will need this file while you install macOS Catalina 10.15 on VirtualBox on windows. you can download the ISO file from above it safe and secure plus updated.
macOS 10.15 Catalina Download DMG
DMG file are available in App Store which you can download it from there. DMG file are used for real mac like you want to install Mac Operating System on Mac or Apple Devices. it is free you can download it from the main website or App store.However, macOS Catalina 10.15 has many good features like Updates on Photos, Apple Music,Podcasts and TV are availble on macOS Catalina 10.15, High security and privacy for protection of the users, You can have voice access to all mac Devices, Huge Updates on Reminders and Safar, Apple watch is connectable to macOS Catalina and iPad App are available on macOS Catalina 10.15 and many more amazing features like Dark Mode Feature.
Conclusion
When you want to install macOS Catalina 10.15 on VMWare workstation or VirtualbBox. you need to download VMDK file plus ISO file then you will be able to install Mac Operating system on Windows. here we have provided for you the updated file. and you can download DMG file from the App store of the Apple.
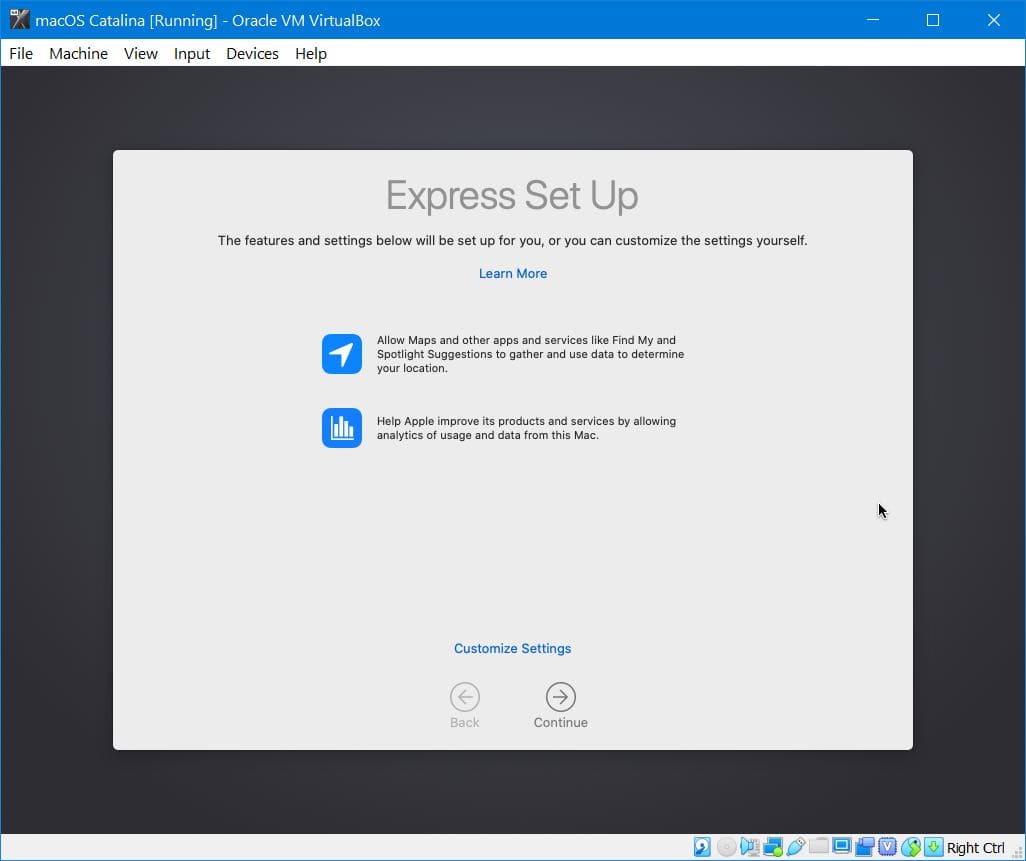
If you’ve install macOS Catalina on VirtualBox you’ll notice a small screen resolution which we fix macOS Catalina screen resolution that can be VirtualBox Catalina resolution, which doesn’t expand when you switch to full-screen mode. Unlike VMware, when you’ve finished the installation, you will install VMware Tools on macOS Catalina which fixes most of the things that one of them is screen resolution. Plus enhances performance, graphics, and video settings. But unfortunately, that’s not applicable here. Don’t worry, there’s another trick to it. Here’s how to fix macOS Catalina screen resolution on VirtualBox.
One of the most important parts of using an operating system is its screen resolution. When you have a huge screen resolution or even if it’s not huge, it’s definitely bigger than the default screen resolution of the operating system you install. In this case, you would likely wish to experience the complete resolution when you’ve a larger screen.
How to Fix macOS Catalina Screen Resolution on VirtualBox
Virtualbox Macos Catalina Crash
This happens after you install, when you switch to the full-screen resolution mode, wait for a precious wallpaper to cover your entire screen, but instead, the wallpaper remains at the same resolution instead the side screen will be covered will the black screen. It’s really annoying. Let’s see how to fix macOS Catalina screen resolution on VirtualBox.
- Related:Install macOS Catalina on VMware on Windows PC
Download Virtualbox For Macos Catalina
Step One: Switch Off macOS Catalina
First, shut off the virtual machine by clicking on close on the VirtualBox. This is super-important.
When the close virtual machine prompts up, click Power off the machine then click OK.
Step Two: Edit Catalina Screen Resolution Key
At this point, you’ll need a single file of the screen resolution key and modify it for your virtual machine.
For that, you’ll need to download the macOS Catalina Screen Resolution. Once it is with you, open it and replace “macOS Catalina” with your virtual machine. I guess it would be macOS Catalina or only Catalina, in which case, you’ll only need to do a simple edit

Virtualbox For Mac Os Catalina Installer
Next up, modify the screen resolution which is “1920×1080” with the resolutions tested below.
Step Three: Close VirtualBox
While the virtual machine is closed, now you need to exit from VirtualBox. These two are really important to be closed, so make sure they aren’t open. Otherwise, this would probably make the virutal machine unusable.
Step Four: Apply Fix macOS Catalina Screen Resolution
The commands are ready to apply now. The only step to fix Catalina screen resolution is now to apply the commands which are very important.
When you’re done, open Command Prompt without administrator privileges.
On this window, in order to locate the VirtualBox, copy and paste the first line of the command.
Now copy and paste the next line of the command and hit Enter. This will change the default resolution to your desired resolution.

And there you go! With this simple trick, you’ve fixed the macOS Catalina screen resolution permanently.
Step Five: Switch on macOS Catalina
This should work properly without any issue if you’ve done all the steps correctly.
To try and see everything, switch on the macOS Catalina machine from VirtualBox.
Without you switch to the entire resolution, it will automatically start in your preferred resolution. Simply sign in and you’ll enjoy the perfect resolution.
Macos Catalina Download For Virtualbox
To experience the seamless resolution, from the top menu, click on View and click on Full-screen Mode. It will perfectly cover your entire screen without a side black cover.
You’ll see the gorgeous Catalina wallpaper across all across the edge of your screen.
To check, from the top click on the Apple icon and select About This Mac.
Virtualbox For Mac Os Catalina
From the menu, click on Display tab and the screen resolution will be in front of you.
The resolution will completely fit and there’s no problem at all. If it’s smaller or doesn’t cover your screen, you may change the resolution with the steps we did and change the screen resolution this time. This is the perfect way to enjoy the ideal Mac. That’s all of how to fix macOS Catalina screen resolution on VirtualBox.
