- Uncompress 7z Mac Os X
- Mac Terminal Unzip 7z
- Unzip 7z Mac Terminal Linux
- Unzip 7z Mac Terminal Tool
- Unzip 7z Mac Terminal Download
Open Terminal Mac Shortcut & Download Mac Terminal 2021 Updated. I would suggest to perhaps try a different program to unzip. Perhaps WinRAR or 7z might do the.
- Alternatively, you can view the specific file contents from the.zip archive using the unzip command with the -p option. $ unzip -p 2gtest-multiple.zip 2daygeek.txt This is a test archive file and named 2daygeek.txt. Thanks for visiting our site '2DayGeek.com'!!
- Use a quality zip utility such as 7-Zip (free, open source, and cross-platform) when trying to unzip. Find the application Terminal that comes with your Mac. It is impossible to uninstall and bundled with every Mac. If it's not on your Launcher already, then search Finder under Applications for Terminal.
- Both Windows and Mac have the default tools required to extract TAR GZ files but, as you can see, most of them require a little hands-on experience in Command Prompt or Terminal. You can also choose a premium file compression utility and easily get it to do the job in a couple of clicks, but it's good to be aware of free methods and tools in.
The installation of DietPi consists of few steps:
- Provide an installation media (e.g. SD card for single board computer or USB stick for PC)
- Get the DietPi image (and put it on the installation media)
- Boot up the DietPi device and go through one time installation steps
Following these steps you will be able to initially setup DietPi and install additional software packages you would like to use, using dietpi-software.
Select the following tabs for the installation description of your target.
Introduction¶
Single board computers (SBCs) based on the well known Raspberry PI ARM based architecture gained more and more friends in the last years. The low cost in combination with the power and hardware flexibility makes these SBCs optimal for embedded systems, like e.g. home automation or cloud applications.
Prerequisites¶
To follow this tutorial, you will need the next hardware list:
- A Raspberry Pi, Odroid or other SBC - open the list of all supported SBC
- An SD card of at least 4 GiB, and a way to write it on your computer (integrated slot or external SD card reader)
- Optional: Ethernet (network) cable
Note: Following this guide you could run the installation directly (from a console) or via network. If you choose an installation via network you will not need a monitor or keyboard connected to your SBC or virtualised environment.
1. Download and extract the DietPi disk image¶
Open dietpi.com and select “Download”. Various supported devices will be displayed. Choose the preferred SBC and click on the Download. The disk image will be downloaded locally.
Example:
Unzip the downloaded file to a local folder.
It is a 7z archive format so you will need to install either 7zip for Windows or The Unarchiver (Macintosh). Both are free of charge and have been tested to unzip the image correctly.
Linux users will need to download and install p7zip (the terminal version of 7zip).
On Debian and Ubuntu-based systems, open a terminal and type:
Once p7zip is installed, type the following at the terminal to extract the file:
Replace DietPi-Image.7z with the correct name of your compressed DietPi file, example: DietPi_RPi-ARMv6-Buster.7z. This will extract the DietPi image file for you to use.
2. Flash the DietPi image¶
At first, download and install balenaEtcher. This application flashes OS images to SD cards & USB drives, safely and easily on Windows, macOS, Linux.
You may also use Rufus to flash the SD card. In the same page, click on Install on native PC (UEFI) tab to see an example of using Rufus.
Start balenaEtcher and make sure you have your SD card inserted into your computer. Locate and select the DietPi image.
Next, ensure that the SD card selected is the correct one.
All data on the SD card will be erased!
The flash procedure will wipe the drive clean, so if you choose the wrong one, you may risk losing data.
Once you have confirmed all the details are correct, proceed to flash the SD card. This process may take a while.
To setup the WiFi, open the SD card folder, and update next two files using a text editor of your choice:
- Open the file named
dietpi.txt. FindAUTO_SETUP_NET_WIFI_ENABLEDand set to value 1. - Open the file
dietpi-wifi.txtand setaWIFI_SSID[0]to the name of your WiFi network. - In the same file
dietpi-wifi.txt, setaWIFI_KEY[0]to the password of your WiFi network. - Save and close the files
3. Prepare the first boot¶
Remove the SD card from the PC and insert it into your SBC device, preparing to boot for the first time.
Power on the SBC to login and execute the first boot procedure.
Due to a resize of the SD card filesystem this initial boot takes a longer time than further system booting sequences. It may last up to a couple of minutes, depending on the SD card size, SD card speed and system speed.
Introduction
Virtual machine images are great for those occasions where you want to set up a DietPi system very quickly and test things. Also it may be used as a Debian based Linux system with a small footprint for development purposes, e.g. with the X11 window system. The small footprint makes it optimally usable on PCs without a huge built in RAM. Also several VMs may be run for different applications.
One big advantage of such a VM is that it needs only a couple of minutes coming to a running DietPi system.
One of the options of a virtual machine is Oracle VirtualBox.
Prerequisites
As a starting point you need a PC with a running VirtualBox software on which the DietPi system will run.
On this PC a free harddisk space of about
- 1.2 GiB for a minimal running system
- 5 - 10 GiB for a typical running system with X11
is needed. A recommended size is at least a free space of 10 GiB.
1. Download and extract the DietPi disk image
Download the DietPi VirtualBox file “DietPi_VirtualBox-x86_64-Buster.7z” from dietpi.com and
unzip the downloaded file to a local folder. It is a 7z archive format so you will need to install either 7zip for Windows or other alternative tools.
The zip file contains a couple of files, the important one is the .ova file which has to be imported into VirtualBox.
2. Import of the .ova file in VirtualBox
As next, the VirtualBox virtual machine has to be setup by importing the .ova file (via FileImport Appliance):
In the following dialog the user has to choose DietPi_VirtualBox-x86_64-Buster.ova as the file which shall be imported.
Keep the settings in the next dialog and klick “Import”.
After the importing has finished the DietPi VirtualBox virtual machine is present:
3. First boot of the new VirtualBox image
Press the start button (green arrow) to ‘boot up’ your system based on the DietPi image.
Sometimes the VM has difficulties to connect to the internet. This is reported in a network bridged mode and when the host connects to the internet via WiFi: In these cases the IPv6 routing between the VM and the internet fails (e.g. see there).
A typical result is, that the system does not find the update server (e.g. at the very first update run). This is then signaled during the “apt update” procedure of the first boot startup.
To overcome this, open a subshell (or an additional ssh window), start dietpi-config and disable IPv6 within the Network options.
Then exit dietpi-config. After this the first time installer procedure should run again from the start.
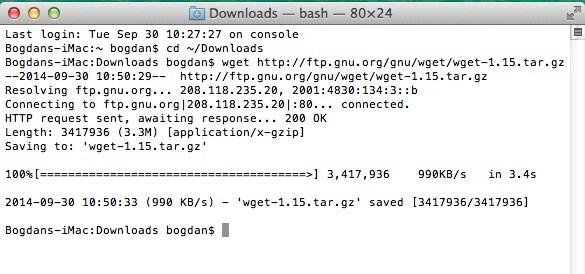
Uncompress 7z Mac Os X
Introduction
Virtual machine images are great for those occasions where you want to set up a DietPi system very quickly and test things. Also it may be used as a Debian based Linux system with a small footprint for development purposes, e.g. with the X11 window system. The small footprint makes it optimally usable on PCs without a huge built in RAM. Also several VMs may be run for different applications.
One big advantage of such a VM is that it needs only a couple of minutes coming to a running DietPi system.
One of the options of a virtual machine is VMware Workstation Player.
Tested with Windows 10
This description relates to VMware Workstation 16 Player on a Microsoft Windows system.
VMware Workstation Pro as well as VMware Fusion for MAC were not tested but should work also.
Prerequisites
As a starting point you need a PC with a running VMware Workstation Player software on which the DietPi system will run.
On this PC a free harddisk space of about
- 3 GiB for a minimal running system (1.5 GiB in switched off state)
- 5 - 10 GiB for a typical running system with X11
is needed. A recommended size is at least a free space of 10 GiB.
1. Download and extract the DietPi disk image
Download the DietPi VMware file “DietPi_VMware-x86_64-Buster.7z” from dietpi.com and
unzip the downloaded file to a local folder. It is a 7z archive format so you will need to install either 7zip for Windows or other alternative tools.
The zip file contains a couple of files, the important two are the .vmx and .vmdk file which have to be copied to a VMware machine folder (The folder can be located anywhere on the PCs harddisk).
2. Add the files in VMware
As next, the VMware virtual machine is setup by just opening the .vmx file (via Open a Virtual Machine):
In the following dialog the user has to navigate to the directory where the .vmx and .vmdk file were stored. Then choose DietPi_VMware-x86_64-Buster(.vmx) as the file which shall be opened.
After this the DietPi VMware virtual machine is present and can be started:
3. First boot of the new VMware image
Press the Play virtual machine (green arrow) to ‘boot up’ your system based on the DietPi image. Possibly you have to acknowledge in an appearing dialog “I Copied it” and go on. If you want to use a WiFi connection you have to change the network settings matching your environment (files bootdietpi.txt and bootdietpi-wifi.txt).
Sometimes the VM has difficulties to connect to the internet. This is reported in a network bridged mode and when the host connects to the internet via WiFi: In these cases the IPv6 routing between the VM and the internet fails (e.g. see there).
A typical result is, that the system does not find the update server (e.g. at the very first update run). This is then signaled during the “apt update” procedure of the first boot startup.
To overcome this, open a subshell (or an additional ssh window), start dietpi-config and disable IPv6 within the Network options.
Then exit dietpi-config. After this the first time installer procedure should run again from the start.
Additional information
For information about running DietPi in an VMware ESXi environment, you can read this article: Running the DietPi VMware image on ESXi 6.7.
Introduction
Virtual machine images are great for those occasions where you want to set up a DietPi system very quickly and test things. Also it may be used as a Debian based Linux system with a small footprint for development purposes, e.g. with the X11 window system. The small footprint makes it optimally usable on PCs without a huge built in RAM. Also several VMs may be run for different applications.
One big advantage of such a VM is that it needs only a couple of minutes coming to a running DietPi system.
One of the options of a virtual machine is Microsoft Hyper-V.
Tested with Windows 10
This description relates to Hyper-V on a Microsoft Windows system.
Prerequisites
As a starting point you need a PC with a activated Hyper-V on which the DietPi system will run.
Hyper-V needs to be activated within Windows (e.g. see there). The activation is done by enabling all Hyper-V features in the Turn Windows features on or off within the Apps and Features area in the Windows settings.
On this PC a free harddisk space of about
- 3 GiB for a minimal running system (1.5 GiB in switched off state)
- 8 - 10 GiB for a typical running system with X11
is needed. A recommended size is at least a free space of 10 GiB.

1. Download and extract the DietPi disk image
Download the DietPi Hyper-V file from dietpi.com (will be redirected to GitHub/yumiris) and
unzip the downloaded file to a local folder. It is a 7z archive format so you will need to install either 7zip for Windows or other alternative tools.
The zip file contains a couple of files, the important is the .vhdx file which have to be copied to a Hyper-V machine folder (The folder can be located anywhere on the PCs harddisk).
2. Add a Hyper-V virtual machine
As next, a Hyper-V machine is generated. Right click on your PCs node in the left tree and open the dialog wizard for the machine generation (“New” -> “Virtual Machine”):
In the following wizard you have to set the following:
- Give your machine a name (“Specify Name and Location”)
- Select the Hyper-V Generation: Select Generation 1 (“Specify Generation”)
- Choose your RAM size (e.g. 2048 MB)
- If you have already configured a network, select your network. Otherwise let it “Not connected” and change it afterwards
- Choose to use extracted
.vhdxHyper-V disc file (see above)
If you have not set up any network connection, go on with the Virtual Switch Manager and add a network. Select that network in your virtual machine settings afterwards.
3. First boot of the new Hyper-V machine
First, click on Connect to open a window of the virtual machine:
Then press Start to boot up the machine:
After this, your machine should boot up.
Sometimes the VM has difficulties to connect to the internet. This is reported in a network bridged mode and when the host connects to the internet via WiFi: In these cases the IPv6 routing between the VM and the internet fails (e.g. see there).
A typical result is, that the system does not find the update server (e.g. at the very first update run). This is then signaled during the “apt update” procedure of the first boot startup.
To overcome this, open a subshell (or an additional ssh window), start dietpi-config and disable IPv6 within the Network options.
Then exit dietpi-config. After this the first time installer procedure should run again from the start.
Additional information / troubleshooting
Network connection not found
In the case that you did not setup your network configuration properly, the booting procedure will not find a network connection and may respond with this boot console output:
Then you have to check and repair your network configuration within the Virtual Switch Manager.
Enable Secure Boot option (machines of generation 2)
It may also be necessary to deselect the “Enable Secure Boot” option in your virtual machine settings (at least select “Microsoft UEFI Certificate Authority”):
Generate a Hyper-V virtual machine of generation 2
An option to get a Hyper-V generation 2 machine is to generate your own Hyper-V virtual machine via a Debian network installation (booting the Hyper-V machine from a Debian netinst.iso like you would do it on a PC). Install a minimal Debian machine (i.e. no X11 desktops, etc.). Afterwards run the procedure described in section “Make your own distribution”.
Introduction
The Native PC images are great for those occasions where SBC performance is just not enough. One example could be Intel NUC Kit. It is a small, versatile, upgradable, and affordable desktop PC with the same basic feature set as that of a much larger machine.
It could be also a great way to make use of an old computer that’s not capable of running the latest version of Windows or macOS.
UEFI or BIOS?
First, you have to find out whether your PC contains UEFI (Unified Extensible Firmware Interface) or BIOS (Basic Input/Output System):
- In case of an UEFI based PC see the “UEFI Installer image” tab.
- In case of a BIOS based PC see the “BIOS Installer image” tab or “BIOS direct write image” tab.
“BIOS Installer image” or “BIOS direct write image”?
The “BIOS installer image” is used to boot from and install the DietPi system on a different target boot drive (storage medium). In contrary to that the “BIOS direct write image” is used to be write the image directly to the target DietPi boot drive.
Prerequisites
You would need the next:
- one working PC with internet access, helping to write the boot media
- one bootable USB drive (e.g. flash disk, at least 2 GiB), to hold the DietPi installer image and to boot the target PC
- target PC to be installed
1. Download and extract the DietPi installer image
Download the UEFI installer imageDietPi_NativePC-UEFI-x86_64-Buster_Installer.7z from dietpi.com and unzip the downloaded file to a local folder. It is a 7z archive format so you will need to install either 7zip for Windows or other alternative tools.
Download Rufus and run the application. There is a portable version of Rufus available which doesn’t require any local installation.
Be careful if you run alternative applications!
While Balena Etcher is recommended for installing DietPi on SBCs, it does not provide good results for UEFI images. The same also with win32diskimager, which does not work as an alternative.
2. Write image to USB drive
Start Rufus application and make sure you have your USB drive inserted into your computer. Follow the next steps:
- Select the USB device
- Select the downloaded DietPi image
- Select GPT as partition scheme
- Select UEFI as target system
- Click on Start button
Ensure that the selected USB medium is the correct one.
All data on the USB medium and later on the target PCs harddisk will be erased!
Before starting the installation first make a backup of the data available on the target PC and USB drive if you need it later again!
3. Boot the target PC and install the image on the local disk
Boot the target PC from the USB image and install the image on the local disk / harddisk. Put the USB stick into the target PC and boot from this USB stick.
Mac Terminal Unzip 7z
BIOS settings
It may be necessary to change BIOS settings to enable the UEFI boot. This action is not described here.
During the initial boot, the following dialog may appear to boot from the USB stick:
After booting the graphics selection dialog appears:
You can select the default settings. In case of problems, please select “Safe graphic settings”.
Once this step is completed, you will able to select a different keyboard. If necessary, change your keyboard settings and go through the appropriate dialogues.
Then the installation process begins with the help of the wonderful Clonezilla tool.
Select the image file to be installed on the target PCs harddisk. Normally you should only see one single option:
Unzip 7z Mac Terminal Linux
After this, you have to select the target PCs harddisk where your DietPi shall be installed. In this example there is only one harddisk present:
After this, the installation process starts with several steps, e.g. showing the process of the image copying:
These steps take some time, be patient! Otherwise buy an SSD. :-)
At the end the system executes a shutdown.

To setup the WiFi, you have to change the network settings matching to your environment:
- Open the file
dietpi-wifi.txtand setaWIFI_SSID[0]to the name of your WiFi network. - In the same file
dietpi-wifi.txt, setaWIFI_KEY[0]to the password of your WiFi network. - Save and close the files
You need to set these values before you boot up the PC for the first time (initial boot).
For the first boot up of your PC disconnect your USB stick from the target PC and power on the PC to login and execute the first boot procedure.
Prerequisites
You would need the next:
- one working PC with internet access, helping to write the boot media
- one bootable USB drive (e.g. flash disk, at least 2 GiB), to hold the DietPi installer image and to boot the target PC
- target PC to be installed
Remark: If your PC is not able to boot from a USB drive you can do a similar installation by burning the installer image onto a DVD and boot from the DVD. The same installation procedure will take place. Do not forget to eject your DVD before the installed DietPi shall boot from the hard disc for the first time.
1. Download and extract the DietPi installer image
Download the BIOS installer imageDietPi_NativePC-BIOS-x86_64-Buster_Installer.7z from dietpi.com and unzip the downloaded file to a local folder. It is a 7z archive format so you will need to install either 7zip for Windows or other alternative tools.
Download Rufus and run the application. There is a portable version of Rufus available which doesn’t require any local installation.
2. Write image to USB drive
Start Rufus application and make sure you have your USB drive inserted into your computer. Follow the next steps:
- Select the USB device
- Select the downloaded DietPi image
- Select MBR as partition scheme and BIOS or UEFI as target system
- Click on Start button
Ensure that the selected USB medium is the correct one.
All data on the USB medium and later on the target PCs harddisk will be erased!
Before starting the installation first make a backup of the data available on the target PC and USB drive if you need it later again!
3. Boot the target PC and install the image on the local disk
Boot the target PC from the USB image and install the image on the local disk / harddisk. Put the USB stick into the target PC and boot from this USB stick.
Unzip 7z Mac Terminal Tool
BIOS settings
It may be necessary to change BIOS settings to enable the boot from the USB stick. This action is not described here.
After booting the graphics selection dialog appears:
You can select the default settings. In case of problems, please select “Safe graphic settings”.
Once this step is completed, you will able to select a different keyboard. If necessary, change your keyboard settings and go through the appropriate dialogues.
Then the installation process begins with the help of the wonderful Clonezilla tool.
Select the image file to be installed on the target PCs harddisk. Normally you should only see one single option:
After this, you have to select the target PCs harddisk where your DietPi shall be installed. In this example there is only one harddisk present:
After this, the installation process starts with several steps, e.g. showing the process of the image copying:
These steps take some time, be patient! Otherwise buy an SSD. :-)
At the end the system executes a shutdown.
Unzip 7z Mac Terminal Download
To setup the WiFi, you have to change the network settings matching to your environment:
- Open the file
dietpi-wifi.txtand setaWIFI_SSID[0]to the name of your WiFi network. - In the same file
dietpi-wifi.txt, setaWIFI_KEY[0]to the password of your WiFi network. - Save and close the files
You need to set these values before you boot up the PC for the first time (initial boot).
For the first boot up of your PC disconnect your USB stick from the target PC and power on the PC to login and execute the first boot procedure.
Prerequisites
You would need the next:
- one working PC with internet access, helping to write the boot media
- one disc drive, to hold the DietPi system. It is written with the direct write image and will be the disk drive in the DietPi system.
- target PC to be installed
1. Download and extract the DietPi direct write image
Download the BIOS direct write imageDietPi_NativePC-BIOS-x86_64-Buster.7z from dietpi.com and unzip the downloaded file to a local folder. It is a 7z archive format so you will need to install either 7zip for Windows or other alternative tools.
Download Rufus and run the application. There is a portable version of Rufus available which doesn’t require any local installation.
2. Write image to disc drive
Start Rufus application and make sure you have your disc drive connected into your computer. This may e.g. be done using an USB to SATA controller if you use a SATA disc drive. Follow the next steps:
- Show advanced drive properties and select List USB hard drives
(in case that you have connected your disc drive via a USB adapter) - Select the disc drive device
- Select the downloaded DietPi image
- Click on Start button
Ensure that the selected disc drive is the correct one.
All data on the disc drive will be erased!
Before starting the installation first make a backup of the data available on the disc drive if you need it later again!
3. Boot the target PC
To setup the WiFi, you have to change the network settings matching to your environment:
- Open the file
dietpi-wifi.txtand setaWIFI_SSID[0]to the name of your WiFi network. - In the same file
dietpi-wifi.txt, setaWIFI_KEY[0]to the password of your WiFi network. - Save and close the files
You need to set these values before you boot up the PC for the first time (initial boot).
For the first boot up of your PC disconnect your disc drive from your working PC and connect it to the target PC. Then power on the target PC to login and execute the first boot procedure.
4. First logon on DietPi¶
After the system has booted up, you can continue following the instructions on the screen, or connect via network:
- If you have a keyboard and a monitor connected to your system you login via this console.
- If you have a headless system (e.g. an SBC without keyboard resp. monitor) you have to use a terminal program (e.g.
putty) to connect to the system via an ssh connection.
A login prompt will appear. Use the initial credentials:
- login:
root - password:
dietpi
WARNING
On first login DietPi will immediately upgrade system and packages. If your network connection is not stable it is recommended to perform this step locally instead.
IP Scanning tool
For the following steps we require an IP Scanning tool to determine the IP address of the Raspberry Pi.
For Windows, you could try
Advanced IP Scanner. Download the tool from here.For Linux, you can use
nmapcommand:
Alternatively you may also determine the IP address in the DHCP status page of your DHCP server (often included in a router).
Connect to DietPi via SSH
A popular SSH Client for Windows is PUTTY. You can download putty from here. Enter in the
Host Namefield the IP address found during the scanning, selectSSHand then click on Open button.Most Linux distributions come packaged with an ssh client. Type in your Terminal next command (replace the sample IP address
192.168.1.20with the one found via scanning the network):
To further proceed you’ll need to accept the DietPi GPL license. Hit the Enter key on your keyboard to do this.
DietPi will then immediately begin to search for and install updated software packages, which will take some time to complete.
Once the packages have been updated, DietPi will ask you to confirm whether you would like to enable user analytics.
DietPi Survey
DietPi Survey is optional, and not enabled by default. It is anonymous, secured and requires a minimal data transfer. ALL the shared details are published on the dietpi.com/survey page. Checkout and see how DietPi is used!
The default DietPi password is public, so you’ll be asked to change this at the next stage for both the root and dietpi user accounts. Select OK and hit Enter, then provide your password (twice) to confirm.
You can change the password again later by typing passwd at the terminal or also via the command line script dietpi-config (within the “Security options”).
5. Further steps¶
The base installation of DietPi is minimal by design, allowing you to choose what software you want to install and use: Just run dietpi-software and install DietPi Optimised Software.
You can return to the DietPi-Software tool to make further changes at any time by typing dietpi-software at the terminal, or enter dietpi-launcher and select DietPi-Software tool.

If you want to make further changes to your DietPi configuration, you can run dietpi-launcher at the terminal to view all the available DietPi tools, including DietPi-Update to update your device and DietPi-Backup to back up your device.
For more details, check DietPi Tools section.
YouTube tutorials (made by community)¶
A video tutorial on How to install and initially configure DietPi made by Roberto Jorge.
Further videos:
- YouTube video #1:
Installing DietPi : Fast Linux For Any Raspberry Pi!!! - YouTube video #2:
How Install Diet Pi Raspberry Pi 4 Or Any SBC - Install Set Up Configure - YouTube video #3:
Headless install of Dietpi | No Monitor, No LAN, No router login | Pre Configure WiFi - YouTube video #4:
Installing DietPi on Raspberry Pi, First Boot and Configuration - YouTube video #5 (German language):
Raspberry Pi 4 & DietPi - die schnelle Alternative - Grundinstallation einfach erklärt
A Tape Archive file, or TAR, for short, is a way to package source code for downloading purposes or bootable ISO image. The basic .tar files are uncompressed, but they can be compressed into .tar.gz or .tar.bz2 to take up even less space. In a Linux environment, .tar is the de facto standard for making source code available for download, but you can so unzip it in Windows and Mac if needed. This article shows you how to do it in detail steps..
How to Unzip or Unpack .tar.gz or .tar.bz2 File on Windows 10
In Windows 10, there are several options to unzip or, more accurately, untar such files. For example, use can use a command line tool like TarTool or a full-fledged archive utility like 7-Zip, which offers a nice graphical interface or GUI. In the following section, we'll show you how to use 7-Zip in the command line as well as through the GUI.
Step 1: Download and install 7-Zip. Skip to Step 5 if you want to use the graphic user interface.
Step 2: Go to Start ->Control Panel ->System ->Advanced ->Environment Variables to add the 7-zip installation directory to path.
Step 3: Put the file to be extracted into the destination directory. Open CMD and cd to that directory. Then, if the file is compressed, run one of these commands: 7z x filename.tar.gz

Step 4: You either have to run both commands or just the second one. The first one can be replaced with filename.tar.bz2 or whatever the name of your TAR file. The file will download into a directory within the directory with all your files extracted.
Step 5: Using the 7-Zip GUI is easier for most people, so if you want to do that, use the File Manager to simply open the file and 7-Zip will do the rest.
How to Extract or Uncompress .tar.gz or .tar.bz2 File on Mac
In macOS, the process is too simple to require an explanation - just double-click on the icon and Mac will launch The Unarchiver app to extract the file. However, as in the case of Windows, you may need to unpack it twice. If you'd rather use the Terminal app with some command line input, you can do the following:
Step 1: First of all, move the .tar.gz or .tar.bz2 file to a directory that you can remember.
Step 2: Make sure you have a Terminal shell running, then go to the directory where the TAR file was copied.
Step 3: Run the following command( tar -xyz foo.tar.gz). This command will create the extracted files in the same directory. If you don't know what they contain, you can also modify the command slightly to get a list of extracted files as they're created.
Step 4: The tar command works with .tar.gz and .tar.bz2 files, but if you have a .tar file, use the following command instead: tar xopf foo.tar
Both Windows and Mac have the default tools required to extract TAR GZ files but, as you can see, most of them require a little hands-on experience in Command Prompt or Terminal. You can also choose a premium file compression utility and easily get it to do the job in a couple of clicks, but it's good to be aware of free methods and tools in case you're in a pinch and need to urgently unpack .tar.gz and .tar.bz2 file.
